111 Gebruikers
Bij het starten van het pakket dient een gebruiker zich te identificeren door het ingeven van een gebruikersnaam en wachtwoord. Deze gegevens worden ingevoerd in programma > 111 Gebruikers.
Kies voor Nieuw om een nieuwe gebruiker aan te maken.
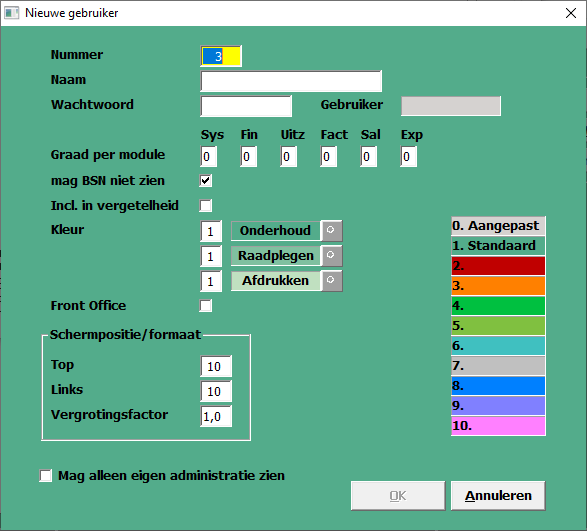
Geef een nieuw nummer, de gebruikersnaam en het gewenste wachtwoord in. Het wachtwoord is hoofdlettergevoelig.
Graad: hiermee kan per programma de autorisatie worden aangegeven. Hierbij geldt ‘0’ als hoogste graad (de meeste rechten) en ‘9’ als laagste graad (de minste rechten). Deze autorisatie per programma wordt afgehandeld in programma > 115 Autorisatie.
Mag BSN niet zien: aanvinken om overal waar een BSN voorkomt én het BSN bekend is dit te laten vervangen door de tekst Aanwezig. Is het BSN nul dan wordt de tekst Onbekend getoond. Uitzonderingen hierop zijn de programma’s > 331 Uitzendkrachten en 521 Stamgegevens. In deze onderhoudsprogramma’s is het BSN altijd te zien en te muteren. Deze programma’s zijn wat betreft BSN alleen te beveiligen door via autorisatie het onderhoud van deze programma’s niet toegankelijk te maken.
Incl. in Vergetelheid: een uitzendkracht/werknemer kan het uitzendbureau verzoeken om alle in het pakket aanwezige gegevens In vergetelheid te zetten. Het In vergetelheid zetten is een mogelijke vervolgstap op het uit dienst zetten van een werknemer. Zowel bij de uitzendkrachten als bij de werknemers kan deze indicatie worden gekozen. Daarna kunnen de gegevens alleen worden gemuteerd of worden ingezien door degenen waar het vinkje voor Incl. in vergetelheid in de gebruikers aan staat. Voor werknemers die in vergetelheid staan, kunnen diverse onderhoud-functies niet meer worden uitgevoerd. Op diverse overzichten worden de persoonsgegevens, indien iemand in vergetelheid staat, vervangen door #. De gegevens van deze personen kunnen ook niet meer worden geëxporteerd (160- en 700 serie).
Kleurinstelling: per gebruiker kunnen kleuren gedefinieerd worden, dit is o.a. bedoeld voor snelle herkenning van het onderhoud-, raadpleeg- en afdrukmenu. Voor het onderhoud-, raadpleeg- en afdrukmenu kan naast de standaardkleuren 1 tot en met 10 ook een samengestelde kleur gekozen worden. Om dit door te voeren, kies voor kleur 0 en klik op de Enter-toets of kies voor de knop.
Het volgende scherm wordt geopend:
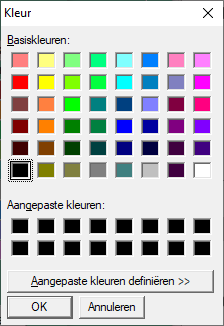
Kies één van de basiskleuren of de optie Aangepaste kleuren definiëren >>. Door in het scherm te klikken kan een kleur worden toegevoegd. Bevestig dit door de optie Aan aangepaste kleuren toevoegen aan te klikken. De geselecteerde kleur is nu toegevoegd aan de lijst Aangepaste kleuren. Selecteer vervolgens de nieuwe aangepaste kleur en klik op OK.
Schermpositie/formaat: hiermee is de positie en het formaat van het scherm te wijzigen. Geef bij Top het aantal posities vanaf de bovenkant van het scherm in. Geef bij Links het aantal posities vanaf de linkerkant van het scherm in.
Geef bij Vergrotingsfactor t.o.v. de nu bekende standaard schermgrootte, de gewenste grootte in. Pas de vergrotingsfactor met kleine stapjes aan totdat het gewenste formaat is verkregen. Begin bijvoorbeeld met 1,3 maal de grootte t.o.v. de standaardversie en verhoog steeds met een tiende. Mocht een te grote factor worden gekozen dan zullen delen van het Freepack scherm niet meer zichtbaar zijn. Om bovenstaande wijzigingen te activeren, moet na de aanpassing Freepack herstart worden.
Mag alleen eigen administratie zien: vink deze optie aan om de medewerker in F12 Administratiebeheer alleen die administraties te tonen waarin de medewerker als gebruiker bekend is.